A Guide to Downloading an Application and TransUnion Screening Reports as a PDF
How to save an application and TransUnion screening report
- From your dashboard, click on the Screening button on the left menu bar of your Dashboard
- Click on the name of whose application and/or reports you want to view (Ensure the report's status is Submitted)
- Directly to the right of the reports, the Download Icon

For Google Chrome
1. When the download finishes, you'll see it at the a notification on the top of your window, showing the downloaded file
2. If you didn't change your default download location, then Google Chrome downloads files to the following locations:
- Windows 10, 8, 7 & Vista: \Users\<username>\Downloads
- Mac: /Users/<username>/Downloads
- Linux: /home/<username>/Downloads
For Firefox
1. When the download finishes, you'll see a pop up window.
2. Click Save File and then click OK button.
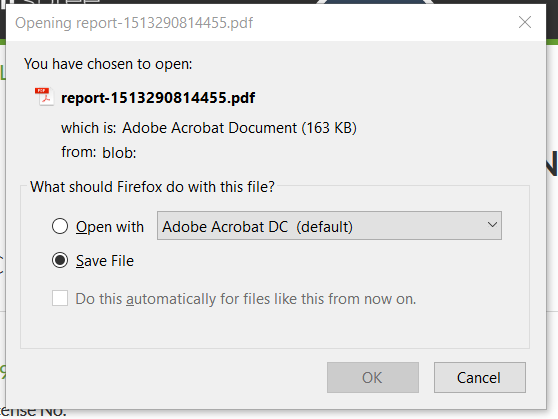 "Image showing how to Save the file for Firefox"
"Image showing how to Save the file for Firefox"
- For help finding and managing downloaded files in Firefox, click here.
For Safari
1. When the download finishes, click the Show Downloads button near the top-right corner of the Safari window.
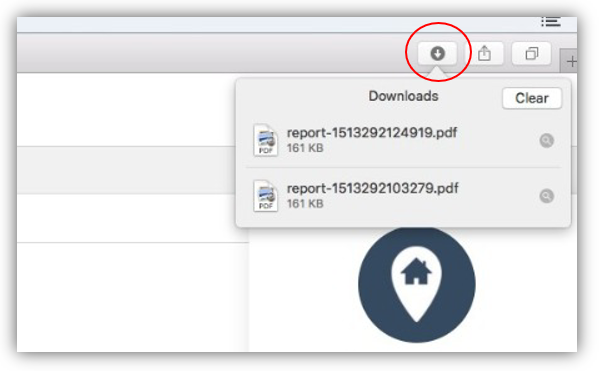
2. To find a downloaded item on your Mac, click the magnifying glass next to the filename in the downloads list:

For Microsoft EDGE & Internet Explorer 11
- When the file is ready, Internet Explorer will ask what you want to do with the file.
- Open the file to view it, but don't save it to your PC.
- Save the file on your PC in the default download location. After Internet Explorer runs a security scan and finishes downloading the file, you can choose to open the file, the folder it's stored in, or view it in Download Manager.
- Save as a different file name, type, or download location on your PC.
- To view files you've downloaded while using Internet Explorer, do this: open Internet Explorer, select the Tools button, and then select View downloads.