A Guide to Using Auto-Reference Checks for as a PRO Member
Verify the information your applicant provides directly through RentSpree!
What are Auto-Reference Checks?
Auto-reference checks are a service offered with RentSpree PRO. However, when you initiate a screening, you may include the reference checks when adding Advanced verifications.
This will automatically send emails and/or text messages from RentSpree to the Current & Previous Landlord, Current & Previous Employer, and Personal References listed on the Rental Application.
How to Request Auto-Reference Checks with RentSpree PRO
Requesting Auto-Reference Checks When Initiating a Screening
- Initiate a screening on your RentSpree account
- This will either be an additional $10 or no charge if you are signed up with RentSpree PRO
- On the Your Application Package section, click Edit

- Once on the Customize your application package page, choose the Application type & Tenant screening reports
- In the next step, include the Advanced verifications

- After selecting the advanced verifications and who pays the application fee, you may send the ApplyLink to other applicants so they may complete their submission
Requesting Auto-Reference Checks When after an Applicant Submits
1. Once you log into your RentSpree Dashboard, select a submitted rental application that you would like to initiate a reference check for
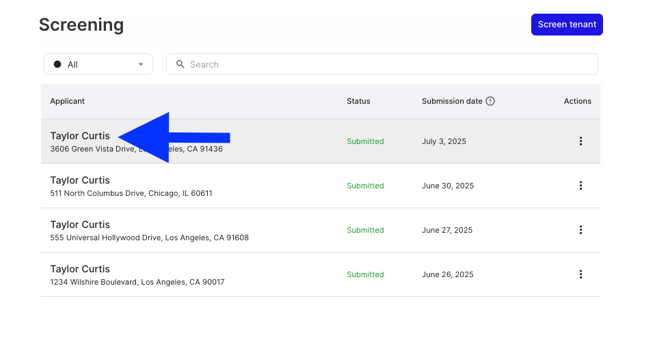
2. Once you select a submission, click the Ref Checks tab at the top of the page


4. Click Send Requests
5. The references listed will now receive an email and/or text message that asks them to verify the information provided. If they refute the information, they are asked to provide detail as to why. Once they have submitted their verification, you will receive an email letting you know.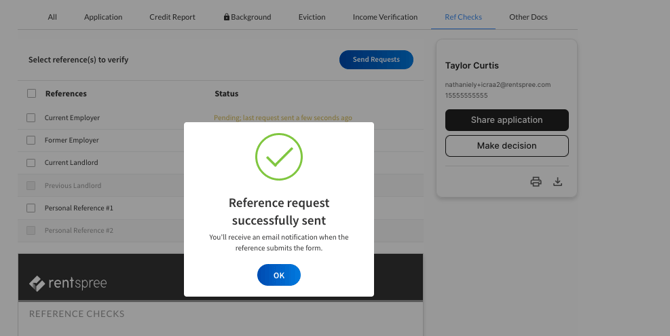
How to review Reference Check results
Before reviewing the reference checks results, a validation may be needed. Please click here for more information on how to validate.
- You can then return to the Ref Checks tab of the applicant and review the returned reference checks.
- Each reference returned will either say VERIFIED or REFUTED under the Status column.
- Below this is a report where you can view what information has been verified or refuted. If refuted, you can see the comments left by the reference.
Click here to watch a video walkthrough.