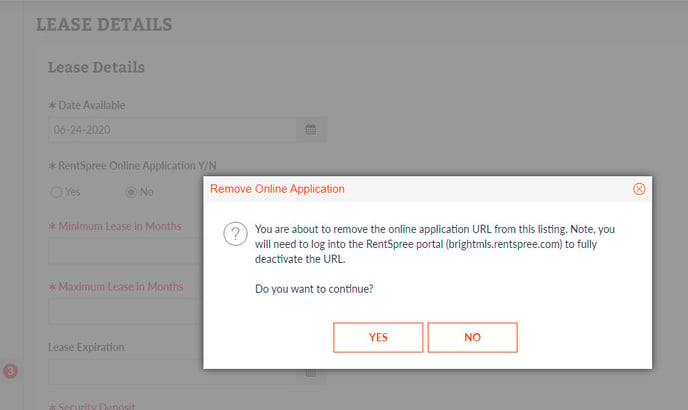Intro to Editing the Screening Options on Bright MLS
RentSpree works together with Bright MLS to provide TransUnion screening options for listings.
Tenant Screening is available on Bright MLS, through RentSpree. When adding a new listing, you can activate or deactivate tenant screening through the lease details.
Adding Tenant Screening to a New Listing with Bright MLS
- First Enter log-in credentials for Bright MLS
- Once you are ready to add a new listing, you'll get to the screen that says, What Type of property is it? From here you can click on the Residential Lease.
- Below this, you will get a pop-up that says RentSpree online application Y/N. Choose Yes to begin screening with RentSpree. This allows for an ApplyLink™ to be added to the listing.
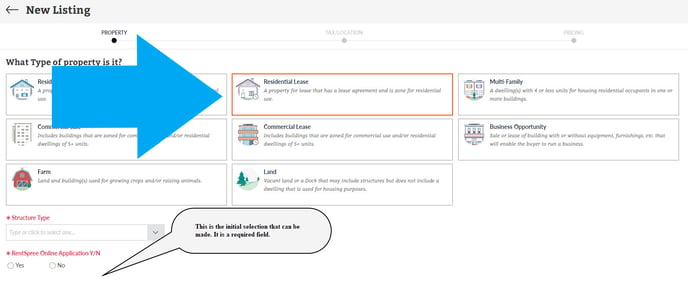
Lease Details
- When Navigating to the Lease Details, you can also select to use RentSpree Online Application.
- You will see a pop-up that says, Allow Tenants to apply online and perform tenant screening. With RentSpree, you can request online applications and review online tenant screening info at no cost to you. Learn more about RentSpree here.
- You will also see the ApplyLink™ URL that is added to your listing on BrightMLS.
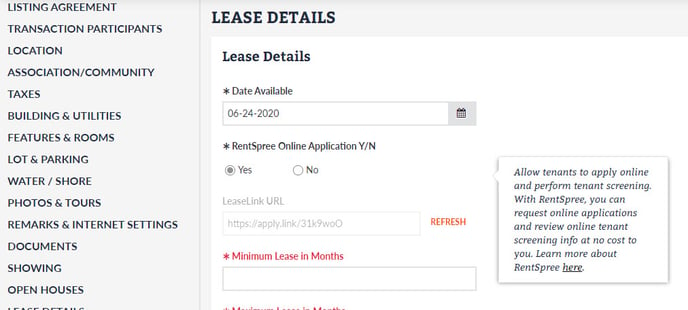
After adding the ApplyLink™ URL to your listing you will see the ApplyLink™ listed under the lease information section on your listing.
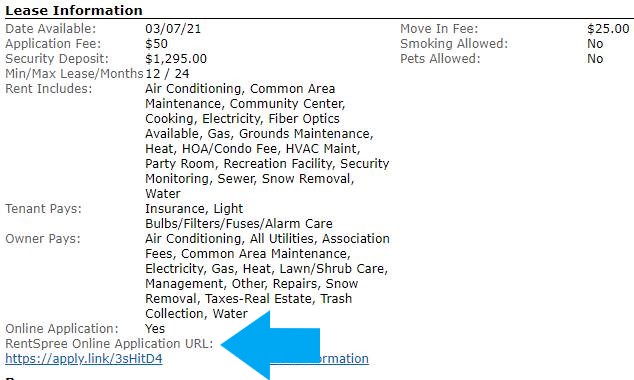
You will also receive an email with the ApplyLink™ to share with your applicants. After your applicant successfully applies, you will receive a completed rental application, credit report, credit score, criminal background report, and eviction history.
Refresh Button
- The Refresh Button allows for the ApplyLink™ URL to be updated if it does not appear after selecting Yes to using the RentSpree Online Application.
- You will receive a pop-up when clicking on the Refresh Button.
- You are about to generate an online application URL from RentSpree for this listing.
Do you want to continue?
- You are about to generate an online application URL from RentSpree for this listing.
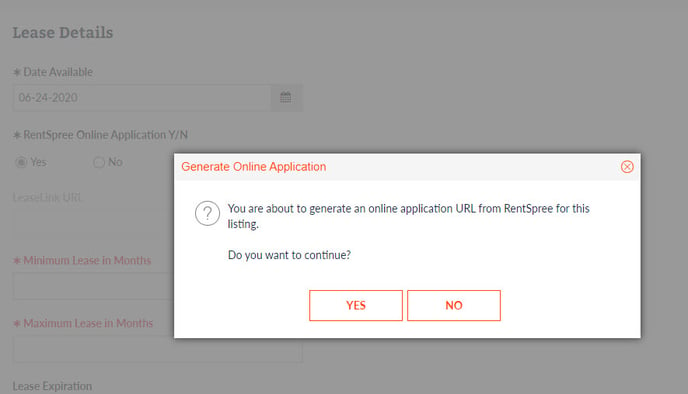
Removing Tenant Screening from Listing
- To Remove Tenant Screening from listing from the Lease Details, You will need to select No under RentSpree Online Application.
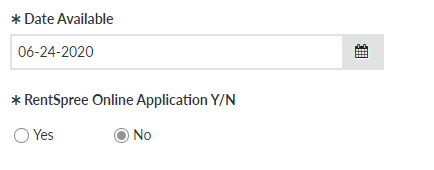
- After selecting No you will receive a warning pop-up message about removing RentSpree from your listing.
- This message will say, You are about to remove the online application URL from this listing. Note, that you will need to log into the RentSpree portal (https://brightmls.rentspree.com/) to fully deactivate the URL. Do you want to continue?
- This will remove the ApplyLink™ from the BrightMLS listing. But to remove the listing completely, you must deactivate the property in your Bright MLS RentSpree account.